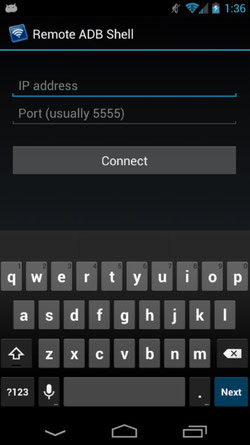Tuto Android TV - 2020
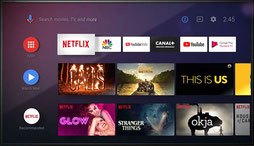
Android TV est un de systèmes d'exploitation les plus populaires pour les smart TV et les box TV. Malheureusement et contrairement à Android pour smartphone et tablette, il n'est pas possible de changer son lanceur d'application, l'interface par défaut Android TV Launcher ne pouvant pas être désinstallée dans les menus. Malgré tout, il existe une solution un tout petit peu plus complexe que je vais vous détailler dans ce tutoriel ...
Tuto: Pour pouvoir installer un launcher (interface) alternatif sur Android TV, il va y avoir plusieurs étapes, ce n'est pas aussi simple que sur Android .
Installer Google TV Launcher sur Android TV en vidéo
Télécharger et installer un autre launcher
- Pour télécharger un launcher c'est assez simple, il suffit de se rendre sur le Play Store, sur un store alternatif tel que Aptoide TV ou de télécharger l'APK de ATV Launcher, HAL Launcher, Ugoos TV launcher, Computeur Launcher ou d'une autre interface.
- Après l'avoir téléchargé, il faut ensuite l'installer. Si le lanceur d'applications a été téléchargé depuis un store, ce n'est pas compliqué il suffit de cliquer sur installer. Par contre s'il a été téléchargé manuellement il va falloir transférer l'APK sur son appareil Android TV (si on ne l'a pas téléchargé dessus) soit à l'aide d'une application tel que Send Files To TV soit avec une clé USB, une carte micro SD ou à l'aide d'un autre support de stockage que l'on va insérer sur son appareil Android TV puis à l'aide d'un gestionnaire de fichier (trouvable sur le Play Store) il va falloir se rendre à l'emplacement du fichier apk, cliquer dessus et sélectionner installer. La procédure est visible ici .
Activer les options pour développeurs et le débogage
- Après avoir installé un nouveau launcher, rien ne se passe à l'écran et cela est normal. Sur un appareil Android classique cela suffit pour avoir une nouvelle interface, mais pas sur Android TV.
- Maintenant il faut se rendre dans les paramètres de sa télé ou de sa box Android TV, puis dans préférences relatives à l'appareil puis dans la section à propos . On peut cliquer ici sur état pour récupérer l'adresse IP locale de son appareil (elle commence par 192.168, on peut la récupérer aussi depuis l'interface web d'administration de sa box internet). Il faut ensuite descendre tout en bas et cliquer 7 fois sur numéro de build (cela peut avoir des noms différents), ce qui va activer les options pour développeur. Si vous avez un soucis pour cette étape, j'avais fait un tuto il y a quelques années, n'hésitez pas le regarder .
- Une fois le mode développeur activé, il faut revenir une fois en arrière et descendre tout en bas puis cliquer sur options pour les développeurs et les activer si ce n'est pas déjà le cas. Ensuite on va descendre et activer le débogage USB et le débogage réseau. Sur mon appareil cela m'écrit : "débogage réseau activé sur 192.168.0.15:5555 (5555 étant le port)".
Les outils ADB
- Si tout s'est passé correctement lors des étapes précédentes, vous allez pouvoir envoyer des commandes à votre appareil Android depuis un autre appareil, que ce soit à l'aide d'une connexion par câble USB ou par le réseau (WiFi, ethernet) avec les outils ADB.
- Si vous possédez un smartphone ou une tablette Android, vous pouvez vous rendre dans le Play Store et télécharger l'application Remote ADB Shell. Pour Windows vous pouvez utiliser cet outil là (en connexion USB du PC à l'appareil Android TV). Pour les autres appareils vous pouvez regarder sur Google les outils ADB disponibles.
- Une fois l'application Remote ADB Shell téléchargée, sur la ligne du haut vous tapez l'adresse IP de votre appareil Android TV, dans mon cas c'est 192.168.0.15 et sur la ligne du dessous, vous laissez le port 5555 par défaut et ensuite vous validez en cliquant sur connect .
- Un message va s'afficher sur votre appareil Android TV vous demandant si vous autorisez le débogage réseau, vous faîtes OK
- Maintenant il va falloir soit taper la commande pour désinstaller le launcher Android TV, soit la commande pour le désactiver seulement (au cas ou).
➡️Désinstaller le lanceur Android TV: pm uninstall --user 0 com.google.android.tvlauncher
➡️Désactiver le lanceur Android TV: pm disable-user --user 0 com.google.android.tvlauncher
- Vous validez la commande, vous appuyez sur la touche home de votre télécommande et le nouveau launcher devrait se mettre en place.
- Pour réinstaller le launcher Android TV ou le réactiver il faudra utiliser la commande adéquate ou télécharger Android TV launcher depuis un store d'applications.
➡️Réinstaller le lanceur Android TV: cmd package install-existing com.google.android.tvlauncher
➡️Réactiver le lanceur Android TV: pm enable com.google.android.tvlauncher
Vous pouvez donc maintenant utiliser n'importe-quel launcher Android sur votre appareil Android TV
Cet autre article pourrait vous intéresser : Regarder les chaînes TV françaises et étrangères gratuitement en direct et en replay avec Kodi et l'addon Catch-up TV & More
Vous avez aimé cet article ? Alors partagez le sur les réseaux sociaux: