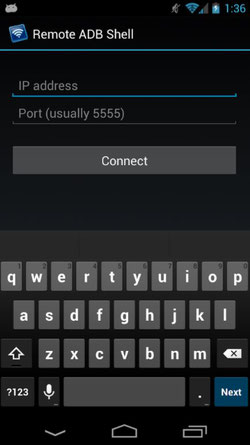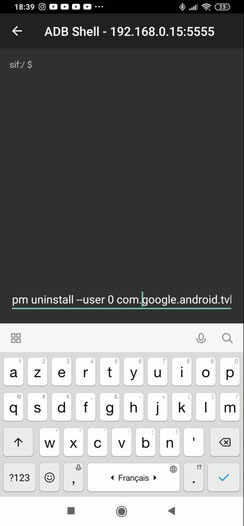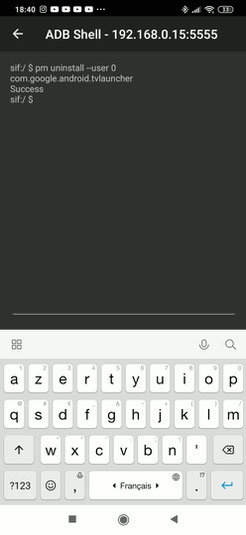Tuto Android TV - 2020

Google TV, l'interface du nouveau Chromecast basée sur Android TV est installable sur les autres appareils tournant sous Android TV. Nous allons voir dans ce tuto quels appareils peuvent être compatibles, quels fichiers télécharger et comment faire ?
Récemment est sorti le nouveau Chromecast de Google avec le launcher Google TV. Cette nouvelle interface est pour l'instant exclusive au nouveau dongle du géant Américain mais devrait au cours des prochains mois commencer à équiper de plus en plus de modèles de téléviseurs.
Il est tout de même possible pour les personnes qui le souhaiteraient, d'utiliser cette interface sur les autres appareils Android TV avec quelques petites limitations au niveau du paramétrage.
Changer l'interface d'Android TV / Installer Google TV Launcher sur Android TV
Prérequis
- Un appareil avec Android TV 9.0 au minimum
Téléchargement et installation des fichiers
- En premier il va falloir télécharger Google TV Home APK en choisissant la version la plus récente.
- Il faut ensuite télécharger Google Base .
- Il faut ensuite transférer ses 2 fichiers sur son appareil Android TV (si on les a pas directement téléchargés dessus) en utilisant une application de transfert de fichiers tel que Send Files To TV, des applications de stockage Cloud ou même un support de stockage USB ou une carte microSD.
- Ensuite à l'aide d'un gestionnaire de fichier (trouvable sur le Play Store) il va falloir se rendre à l'emplacement des fichiers APK et cliquer sur chacun pour les installer en commençant par Google TV Home puis Google Base. Il est possible que vous ayez un petit message d'avertissement vous demandant d'activer l'option permettant à ce gestionnaire de fichiers d'installer des applications, vous activez l'option et vous activez l'installation d'applications depuis les sources inconnues si on vous le demande dans les paramètres.
Après avoir installé les 2 fichiers, il faut se rendre dans les paramètres de votre appareil Android TV, ensuite dans préférences relatives à l'appareil, ensuite dans "à propos" et ensuite tout en bas vous cliquez 7 fois sur build pour activer les options pour développeur (l'endroit et le nom exact peuvent différer selon l'appareil).
- Il faut maintenant récupérer l'adresse IP locale de votre appareil donc celle qui commence par 192.168 etc ... Elle peut se récupérer dans état à la section a propos selon les appareils. Vous la récupérez, vous la notez. Sinon vous pouvez aller directement dans l'interface de votre box internet pour voir l'adresse IP de cet appareil qui est connecté dessus.
- Depuis la section a propos, il faut revenir en arrière puis tout en bas il faut activer et cliquer sur options pour les développeurs . On descend et on active le débogage USB et le débogage réseau. Vous allez peut être avoir un message du genre: "débogage réseau activé sur 192.168.0.15:5555 (5555 étant le port)".
Désinstallation du launcher Android TV avec les outils ADB
- Si tout s'est passé correctement lors des étapes précédentes, vous allez pouvoir envoyer des commandes à votre appareil Android depuis un autre appareil, que ce soit à l'aide d'une connexion par câble USB ou par le réseau (WiFi, ethernet) avec les outils ADB.
- Nous allons maintenant pouvoir envoyer une commande à son appareil Android TV (en WiFi ou en USB) pour désactiver ou supprimer le launcher Android TV habituel. Si vous possédez un smartphone/tablette Android, vous pouvez vous rendre dans le Play Store et télécharger l'application Remote ADB Shell. Pour Windows vous pouvez utiliser cet outil là (en USB du PC à Android TV). Pour les autres appareils vous pouvez chercher sur internet les outils ADB disponibles.
- Dans l'application Remote ADB Shell, vous tapez l'adresse IP de votre appareil Android TV (ex: 192.168.0.15) et sur la ligne du dessous, vous laissez le port par défaut (normalement 5555) et ensuite vous validez en cliquant sur connect .
- Vous pouvez valider le message vous demandant d'autoriser le débogage réseau.
- Au choix vous pouvez maintenant taper soit la commande :
➡️Désinstaller le lanceur Android TV: pm uninstall --user 0 com.google.android.tvlauncher
➡️Désactiver le lanceur Android TV: pm disable-user --user 0 com.google.android.tvlauncher (recommandé dans un premier temps)
- Valider la commande, puis appuyer sur la touche home de votre télécommande et le nouveau launcher s'affichera
- Pour la réinstallation ou le réactivation du launcher Android TV, il faudra utiliser la commande adéquate ou télécharger Android TV launcher depuis un store d'applications.
➡️Réinstaller le lanceur Android TV: cmd package install-existing com.google.android.tvlauncher
➡️Réactiver le lanceur Android TV: pm enable com.google.android.tvlauncher
Vous avez donc maintenant le nouveau Launcher Google TV sur votre appareil Android TV
Cet autre article pourrait vous intéresser : Installer les applications Android (.apk) qui ne sont pas dans le Play Store sur Android TV
Vous avez aimé cet article ? Alors partagez le sur les réseaux sociaux: