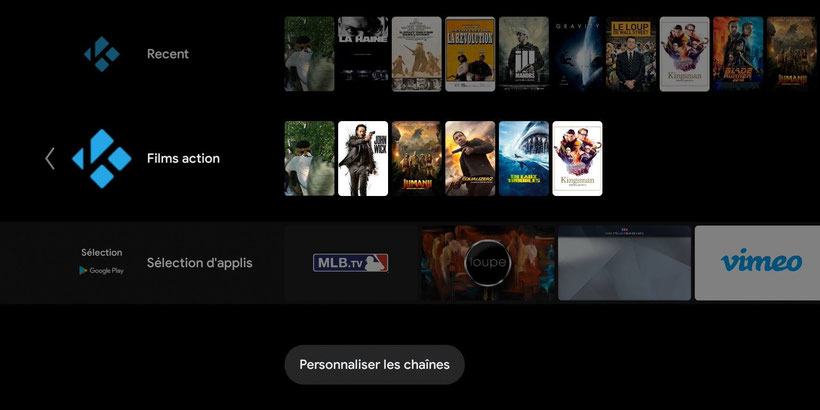Tutoriel Kodi - 2019

Dans ce tutoriel on va voir comment créer des listes de lecture intelligentes sur Kodi (tous les films d'un même genre, les films sortis récemment, tous les albums de années 90 etc...) dans un premier temps puis ensuite pour ceux qui possèdent Android TV, on va voir comment les afficher sur le menu d'accueil de l'OS.
L'utilisation d'un VPN sur Kodi et sur internet en général peut être utile pour renforcer sa confidentialité en cachant sa véritable adresse IP, accéder à des contenus bloqués géographiquement, résoudre les problèmes de pearing etc... mais n'est en aucun cas obligatoire. Vous pouvez voir le tableau comparatif des différents VPN sur cette page.
Ceux qui ne possèdent pas Android TV peuvent quand même créer des listes de lecture intelligentes et les lire sur Kodi.
Créer des listes de lecture intelligentes va permettre de créer des listes de médias qui vont s'enchaîner selon une règle que l'on aura choisi (les films récent, les albums rock, les derniers
ajouts etc...).
Prérequis
Pour créer des listes de lecture intelligentes utilisables sur Kodi:
- Avoir ajouter son propre contenu sur Kodi (Films, Musiques etc ...)
Si vous ne savez pas comment ajouter son propre contenu avec téléchargement automatique des infos du média (réalisateur, année, chanteur, pochette, acteurs, résumé, genre, bande annonce etc...) vous pouvez regarder ce tutoriel.
Pour pouvoir afficher ses listes de lecture intelligentes sur l'interface d'Android TV:
- Utiliser Kodi en version 18 minimum
- Avoir Android TV 8.0 Oreo minimum
Le Tutoriel
- Sur le menu principal de Kodi, cliquer sur "Films" (Ou sur le type de média pour lequel on veux créer des listes/ cela ne fonctionne pas avec les images).
- Cliquer sur "listes de lecture".
- Cliquer sur "nouvelle liste de lecture intelligente"
- Il faut créer sa liste avec ses règles et ses options
- Dans "Type" il faut sélectionner le type de média
- Dans nouvelle règle il faut choisir la règle à appliquer
- Dans les options de liste de lecture on peut définir le nombre de médias présents dans la liste (Limiter à), la façon dont elle est ordonnée (Ordonner par), comment elle est triée (trier) et comment les médias sont groupés (grouper par)
- Ensuite on valide par "OK" et on donne un nom à sa liste et on valide encore par "OK"
- La liste est maintenant créée
- Par exemple : On souhaite simplement créer une liste avec seulement des films "Thriller". On va donc simplement cliquer sur "nouvelle règle", dans l'onglet du haut qui va s'afficher on va sélectionner "genre" (à la place de titre), l'onglet du dessous on choisi "est" et l'onglet du bas on écrit "Thriller". Ensuite on valide par OK et on lui donne un nom (ou alors on peut sélectionner des options).
- Maintenant que la liste est créée on va pouvoir lire cette liste avec l'enchaînement des films tel que l'on aura choisi.
Le tutoriel s'arrête ici pour ceux qui ne possède pas d'Android TV
- Pour ceux qui sont sur Android TV (8.0 minimum), il faut sortir de Kodi en appuyant sur la touche de sa télécommande qui renvoie à l'écran d'accueil d'Android TV (il ne faut pas sortir de Kodi en cliquant sur quitter). Ensuite il faut se rendre en bas de l'interface et cliquer sur "personnaliser les chaines".
- Dans le menu qui s'ouvre à droite, cliquer sur "Kodi".
- Activer la liste de lecture créée qui a dû s'afficher (cela peut prendre du temps). La liste de lecture est maintenant présente sur le lanceur d'Android TV comme pour d'autres applications (Netflix, Molotov TV ...).
Astuces : Il se peut que la liste de lecture n'apparaissent pas de suite, il faut soit attendre (quelques minutes voir plusieurs heures), soit redémarrer son appareil, soit retourner dans Kodi et en sortir avec la touche de sa télécommande qui ramène à l'écran d'accueil soit lancer la liste de lecture quelques secondes et retourner sur Kodi .
Le tutoriel en vidéo
Vous avez aimé cet article ? Alors partagez le sur les réseaux sociaux: