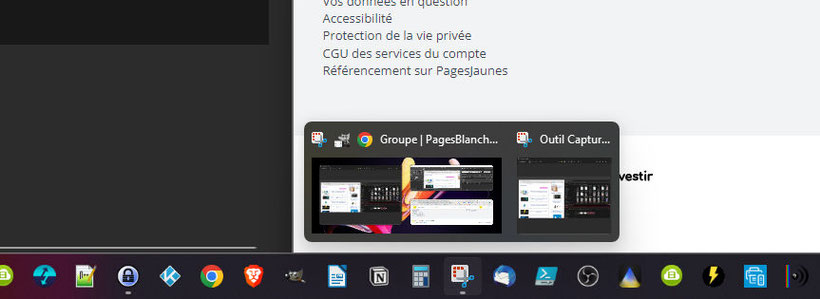Tutoriel Windows - 2023

Dans le monde numérique d'aujourd'hui, où les tâches s'accumulent et où l'efficacité est un impératif, maîtriser les compétences en multitâche est essentiel pour rester productif. Une astuce précieuse pour gérer efficacement plusieurs tâches consiste à utiliser Snap Assist pour organiser facilement les fenêtres de votre écran d'ordinateur sous Windows 11 ou 10. Cette technique vous permet de rationaliser votre flux de travail et d'accéder rapidement aux informations dont vous avez besoin sans perdre de temps à rechercher des fenêtres perdues.
SNAP ASSIST SUR WINDOWS 11
La première étape pour organiser vos fenêtres avec le Snap Assist consiste à positionner votre curseur de souris au-dessus de la zone d'agrandissement d'une fenêtre (icône carrée). Dès que vous survolez cette zone, plusieurs options de disposition apparaissent, vous offrant des choix pour agencer vos fenêtres. Vous pouvez choisir parmi différentes dispositions en fonction de vos préférences et de vos besoins. Une fois que vous avez identifié la disposition qui vous convient le mieux, vous pouvez cliquer dessus et procéder à la mise en place de vos fenêtres.
Supposons que vous souhaitiez organiser trois fenêtres différentes. Pour ce faire, commencez par cliquer sur la première fenêtre que vous souhaitez ancrer.
Ensuite, les autres fenêtres ouvertes s'affichent dans l'espace restant sous forme de vignette (snap assist). Cliquez sur celle que vous voulez placer à la 2e position. Enfin, répétez cette étape pour la troisième fenêtre. Chaque fenêtre que vous cliquez sera ancrée dans l'emplacement que vous avez sélectionné précédemment. Cette méthode vous permet de structurer rapidement votre espace de travail sans tracas ni confusion.
L'un des avantages majeurs du multitâche avec cette méthode est la possibilité de naviguer facilement entre les fenêtres ancrées. Lorsque vous survolez l'une des fenêtres, vous pouvez accéder à son contenu sans avoir à la déplacer ou à la redimensionner. Vous pouvez travailler de manière fluide sur la fenêtre active tout en gardant un œil sur les autres fenêtres ancrées. Cette fonctionnalité améliore considérablement votre efficacité en évitant les distractions et en minimisant les temps morts.
Si ensuite, vous continuez à ouvrir de nouvelles fenêtres, il sera possible de retourner sur le groupe d'ancrage précédent (les 3 fenêtres ancrées) en survolant une des icônes d'applications dans la barre des tâches, puis en cliquant sur le groupe d'ancrage.
Personnaliser cette fonctionnalité selon vos besoins est également possible. Pour ce faire, cliquez sur l'icône "démarrer" sur la barre des tâches, accédez ensuite aux paramètres et choisissez l'option "Système". Dans cette section, vous trouverez l'onglet dédié au multitâche, où vous pouvez configurer différentes préférences.
Parmi les options disponibles, vous pouvez activer la fonction "Ancrer les fenêtres" pour rendre l'ancrage encore plus pratique. Lorsque cette option est activée, vous pouvez également choisir de faire afficher les dispositions d'ancrage lorsque vous survolez le bouton de développement d'une fenêtre. Cette fonctionnalité vous permet de visualiser rapidement les options d'agencement disponibles, ce qui facilite encore davantage la gestion de vos fenêtres.
En suivant cette astuce, vous pouvez rapidement ancrer vos fenêtres dans des positions spécifiques, naviguer entre elles sans effort et personnaliser les paramètres pour répondre à vos besoins. Avec cette technique, vous serez en mesure de gérer vos tâches de manière plus efficace, de maximiser votre temps et d'accomplir davantage chaque jour.
SNAP ASSIST SUR WINDOWS 10
Sur Windows, Snap Assist est aussi disponible, mais il est moins complet que sur Windows 11. Il permet seulement d'afficher et d'ancrer 2 fenêtres sur l'écran, chacune ayant une moitié de l'écran.
Premièrement, il faut cliquer sur la barre de titre d'une fenêtre, maintenir et faire glisser la fenêtre sur un côté de l'écran.
La fenêtre du logiciel va s'ancrer sur une moitié de l'affichage. Sur l'autre moitié, les autres fenêtres ouvertes vont s'afficher sous forme de vignette.
Il suffit de cliquer sur celle que l'on veut voir ancrée sur la deuxième moitié de l'écran.
NAVIGUER ENTRE LES FENETRES
Pour rester productif et naviguer rapidement entre toutes ses fenêtres, il est possible d'utiliser le raccourci ALT + TAB. Cela permet de faire défiler toutes les fenêtres de travail et de sélectionner celle qui nous intéresse.
Ce raccourci n'est pas le seul existant, il en existe de nombreux autres, pour naviguer plus rapidement d'applications en applications et de fenêtres en fenêtres.
8 Astuces Incontournables pour Dompter Windows
Cet autre article pourrait vous intéresser : Comment augmenter sa mémoire de stockage interne sur Android & Android TV
Vous avez aimé cet article ? Alors partagez le sur les réseaux sociaux: