Mac - 2024
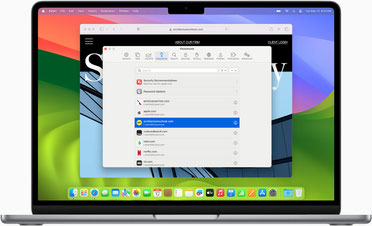
Depuis quelques années, Apple a retiré le bouton "Réinitialiser Safari". Actuellement, pour ramener votre navigateur à son état brut, vous devez procéder à plusieurs étapes en supprimant les données de façon manuelle. Cet article est un guide concis et simple sur comment réinitialiser sur Macbook Safari.
* Article sponsorisé par Macpaw
Pourquoi réinitialiser Safari ?
Beaucoup d'utilisateurs veulent connaître l'intérêt de remettre à zéro un navigateur web. C'est la solution parfaite si vous percevez une diminution de performance de Safari, notamment s'il ralentit. Réinitialiser Safari permet de supprimer les extensions liées au navigateur et qui l'alourdissent, supprimer les cookies inutiles et résoudre les problèmes de fonctionnement.
En gros, si vous rencontrez ces difficultés, vous devez absolument apprendre comment réinitialiser sur Macbook le navigateur Safari.
Étapes pour réinitialiser sur Macbook Safari
Pour un bon résultat, il convient de faire le tour du navigateur. Nous vous conseillons de suivre ces étapes simples pour restaurer votre Safari.
Étape 01 : Ouvrir Safari
Avant de procéder à la suppression de données, quittez Safari pour vous débarrasser des onglets, puis rouvrez le navigateur une nouvelle fois.
Étape 02 : Effacer l'historique de Safari
Alors, commençons par l'historique. Allez sur la barre du menu et sélectionnez Historique puis cliquez sur "Effacer l'historique" , une petite fenêtre va apparaître et vous devrez sélectionner "Tout l'historique".
Étape 03 : Maîtriser le cache
Toujours dans le menu de Safari en haut, ouvrez Préférences puis appuyez sur Avancées. Une fenêtre s'ouvre et tout en bas, vous devez cocher la case qui marque " Afficher le menu Développement dans la barre des menus". Une fois apparu, cliquez sur Développement puis sur "Vider les caches".
Étape 04 : Éliminer les signets sur Safari
Vous voyez ces pages web que vous visitez souvent et celles qui sont favorites ? Ce sont les signets, et on va aussi les supprimer. Dans la barre des menus, ouvrez Signets et sélectionnez tous les signets qu'il y a pour les supprimer d'un coup. Facile non ?
Étape 05 : Supprimer les extensions
Si vous êtes un utilisateur qui aime les fonctionnalités supplémentaires et qui profite de leur utilité, il est temps de supprimer les extensions que vous avez accumulées sur votre navigateur. Dans le menu de Safari, ouvrez Préférences et allez sur Extensions. Supprimez celles qui apparaissent.
Étape 06 : Les dernières retouches avec Terminal
Malgré toutes les étapes précédentes, il se peut que votre Safari contienne toujours certaines données indésirables. Si vous voulez apprendre comment restaurer Safari sur Macbook de façon radicale, Terminal est votre principal allié. Mais attention ! Son utilisation doit être prudente.
D'abord, quittez Safari. Ensuite, ouvrez l'application Terminal qui vous offre une commande de votre Mac. Sur Terminal, voici par ordre les commandes à coller :
mv ~/Library/Safari ~/Desktop/Safari-`date +%Y%m%d%H%M%S`
rm -Rf ~/Library/Caches/Apple\ -\ Safari\ -\ Safari\ Extensions\ Gallery
rm -Rf ~/Library/Caches/Metadata/Safari
rm -Rf ~/Library/Caches/com.apple.Safari
rm -Rf ~/Library/Caches/com.apple.WebKit.PluginProcess
rm -Rf ~/Library/Cookies/Cookies.binarycookies
rm -Rf ~/Library/Preferences/Apple\ -\ Safari\ -\ Safari\ Extensions\ Gallery
rm -Rf ~/Library/Preferences/com.apple.Safari.LSSharedFileList.plist
rm -Rf ~/Library/Preferences/com.apple.Safari.RSS.plist
rm -Rf ~/Library/Preferences/com.apple.Safari.plist
rm -Rf ~/Library/Preferences/com.apple.WebFoundation.plist
rm -Rf ~/Library/Preferences/com.apple.WebKit.PluginHost.plist
rm -Rf ~/Library/Preferences/com.apple.WebKit.PluginProcess.plist
rm -Rf ~/Library/PubSub/Database
rm -Rf ~/Library/Saved Application State/com.apple.Safari.savedState
Conclusion
Vous avez appris comment réinitialiser sur Macbook Safari, le principe de Apple est de faire un nettoyage manuel pour éviter le risque de supprimer quelque chose d'important. Appliquez les étapes simples que vous avez apprises dans cet article et profitez d'un navigateur mieux performant !
Cet autre article pourrait vous intéresser : Maîtriser les Majuscules avec Accent sur Windows : Guide Détaillé avec Plusieurs Astuces
