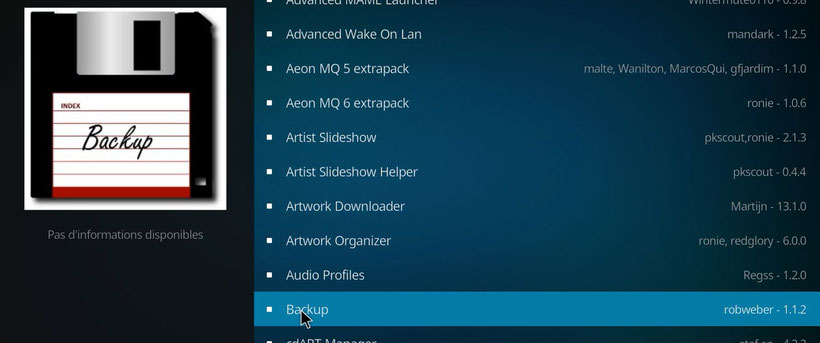Tutoriel Kodi - 2018

Pour ceux qui n'aiment pas la tâche fastidieuse de devoir installer le mediacenter Kodi et toutes ses extensions sur chaque appareil que l'on possède, il est possible de sauvegarder la configuration de Kodi de l'un de ses appareils pour pouvoir le réinstaller sur d'autres appareils et peu importe le support (Android, Windows, Linux, Mac ...).
L'utilisation d'un VPN sur Kodi et sur internet en général peut être utile pour renforcer sa confidentialité en cachant sa véritable adresse IP, accéder à des contenus bloqués géographiquement, résoudre les problèmes de pearing etc... mais n'est en aucun cas obligatoire. Vous pouvez voir le tableau comparatif des différents VPN sur cette page .
Installer l'extension Backup pour faire un sauvegarde de sa configuration de Kodi
1_ Démarrer Kodi
2 _ Cliquer sur "Extensions"
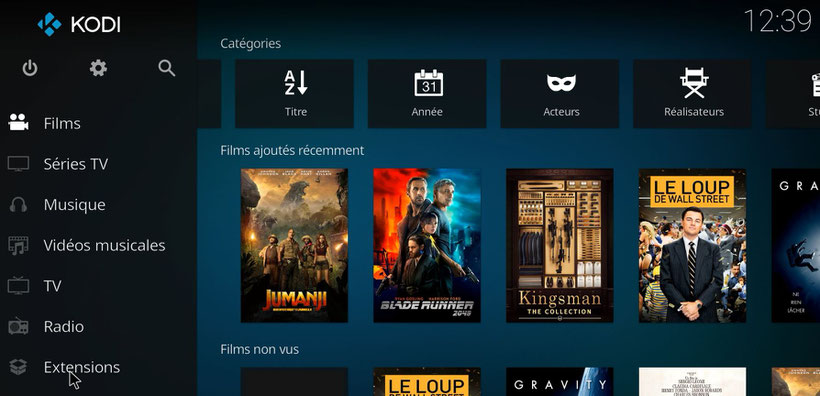
3_ Cliquer sur le petit paquet ouvert en haut à gauche
4_ Cliquer sur installer depuis un dépôt
5_ Cliquer sur "extensions programmes" (ou dépôt Kodi puis extensions programmes)
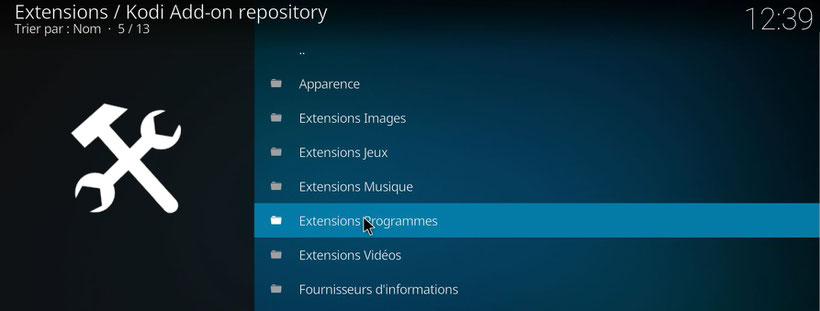
6_ Cliquer sur l'extension " Backup "
7_ Cliquer sur " installer "
8_ Attendre la fin de l'installation puis faire un appuie long ou un clic droit sur l'addon "Backup" puis cliquer sur paramètres
9_ Dans l'onglet "général", activer "compresser les archives"
10_ Dans l'onglet "Dossier distant", sélectionner le chemin de l'endroit ou veut effectuer la sauvegarde (exemple : lecteur D donc D:\) mais en cliquant sur les petites flèches à droite de "Parcourir" on peut choisir aussi de le sauvegarder dans le cloud (Dropbox ou Google Drive en entrant ses identifiants, c'est pratique pour réinstaller Kodi sur un autre appareil)
11_ Activer en plus de ce qui est déjà activé "Données des extensions" et "Profils" comme sur l'exemple ci-dessous
12_ Dans l'onglet "Planification" on peut si on veut activer le planificateur pour faire des sauvegarde à des heures précises (pas obligatoire).
13_ Valider tous les réglages en cliquant sur "OK" en haut à droite.
14_ Cliquer sur Backup pour démarrer l'extension
15_ Cliquer sur "Exécuter" pour démarrer l'addon "Backup"
16_ Cliquer sur "Sauvegarde"
17_ La sauvegarde va s'effectuer et une barre de progression va s'afficher pour indiquer l'avancée de celle-ci. Une fois la barre disparu, la sauvegarde est terminée et vous avez votre mediacenter Kodi sauvegardé à l'emplacement indiqué dans un fichier Zip (ou sur son cloud).
On peut ensuite copier ce fichier Zip sur une clé USB pour réinstaller son Kodi sur un autre appareil.
Installer son mediacenter Kodi à partir de sa sauvegarde
1_ Après avoir copié sa sauvegarde sur l'appareil ou on veut installer Kodi ou si on a opté pour l'option "sauvegarde dans le cloud (Google Drive ou Dropbox) Installer Kodi, le démarrer puis cliquer sur l'onglet "Add-ons (extensions)"
2_ Cliquer sur le petit paquet ouvert en haut à gauche
3_ Cliquer sur "Install from repository"
4_ Cliquer sur "Program add-ons" puis sur "install" pour l'nstaller
5_ Attendre la fin de l'installation puis faire un appuie long ou un clic droit sur l'extension "Backup" puis cliquer sur "Settings (paramètres)"
6_ Dans l'onglet "Remote Dir" indiquer le chemin de l'endroit ou se trouve notre sauvegarde (Important! il faut indiquer l'endroit ou se trouve la sauvegarde pas le chemin entier avec le nom du fichier, par exemple si la sauvegarde se trouve à la racine du lecteur d, il faut que ça donne D:\ et non pas D:\sauvegarde.zip) ou sinon entrer les identifiants de son compte cloud puis valider par OK.
7_ Cliquer sur l'add-on "Backup"
8_ Cliquer sur "Run (exécuter)"
9_ Cliquer sur "Restore"
10_ Cliquer sur sa sauvegarde, cliquer sur "Yes" et attendre la fin de la restauration puis redémarrer Kodi pour la prise en compte de toutes les modifications et redémarrer Kodi.
11_ Si les extensions n'apparaissent pas, pas de soucis elles sont bien installées et il faut juste les réactiver en se rendant dans l'onglet "Extensions (Add-ons)".
12_ Cliquer sur "Mes extensions (My Add-ons)
13_ Cliquer sur les types d'extensions que l'on veut réactiver (par exemple "extensions vidéos")
14_ Faire un clic droit ou un appuie long sur les extensions que l'on veut activer puis cliquer sur "Informations"
15_ cliquer sur "activer"
Voila votre mediacenter Kodi avec ses extensions et sa configuration sont maintenant installés sur un autre appareil. Bien sûr si vous aviez des films ou autre medias en local sur le premier appareil ceux-ci ne seront pas présent sur cette appareil.
Tutoriel vidéo: Installer et utiliser l'addon Backup sur Kodi pour sauvegarder et réinstaller rapidement Kodi
Vous avez aimé cet article ? Alors partagez le sur les réseaux sociaux: