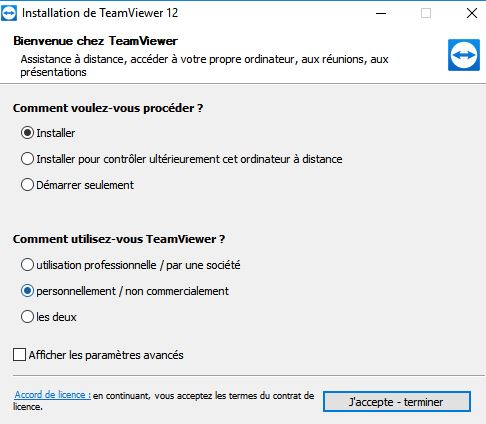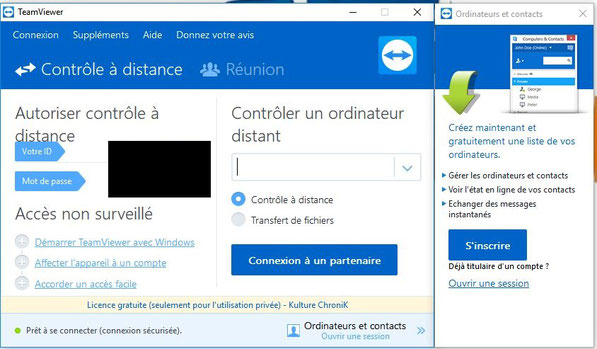Tutoriel kodi

TeamViewer est un logiciel qui s'installe sur pleins d'appareils différents (PC Windows, Android, Mac, iOS ...) et qui permet de prendre le contrôle à distance d'un autre appareil (il faut que le logiciel soit installé sur les 2 appareils). Par exemple : accéder ou que l'on son soit à son PC à partir de son smartphone. (même hors de chez soi)
Teamviewer est un logiciel disponible sur PC Windows, Mac OS, Linux, et appareils Android, iOS ...
Dans ce tutoriel on va partir de l'exemple du contrôle à distance d'un PC Windows par un smartphone
Le tutoriel en vidéo :
Téléchargement et installation de TeamViewer :
Télécharger TeamViewer à cette adresse la (Sur smartphone et tablette c'est aussi trouvable sur l'AppStore ou le Google Playstore).
Installez-le sur votre PC en double-cliquant sur le fichier téléchargé (qui doit être dans vos téléchargements) et choisir "exécuter" et installer-le sur votre smartphone aussi.
Sélectionnez "installer" et "personnellement / non commercialement" puis validez en cliquant sur "J'accepte - terminer"
Cliquez sur "oui" si vous avez un message vous disant que le logiciel va apporter des modifications à votre PC.
Une fois l'installation terminé, cliquez sur la petite croix "fermer" si elle apparaît puis vous aurez vore ID et votre mot de passe d'affiché (au niveau du bandeau noir sur l'image du dessous).
L'encadré "contrôler un ordinateur distant" permet de prendre le contrôle d'un autre appareil en entrant son ID. Mais dans notre cas ce qui nous intéresse est de prendre le contrôle de ce PC à partir d'un smartphone, donc notez votre ID et votre mot de passe puis démarrez l'application TeamViewer sur votre Smartphone.
Entrez l'ID et le mot de passe sur l'application mobile et validez.
Une première image va vous montrez la manière d'intéragir depuis l'écran tactile de votre smartphone sur votre PC, une fois assimilé, passez l'image.
Le fond d'écran de votre ordinateur devrait passer en noir (c'est bon signe !).
Vous avez maintenant l'écran de votre PC affiché directement sur l'écran de votre smartphone et pouvez pouvez faire ce que vous voulez de votre PC à partir de l'écran de votre téléphone comme ci vous étiez directement sur votre PC (lancer des programmes, accéder à vos dossiers, naviguer sur internet ...)
Cet autre article pourrait vous intéresser : Accélérer et optimiser son PC Windows sans logiciel grâce à 6 astuces
Vous avez aimé cet article ? Alors partagez le sur les réseaux sociaux: