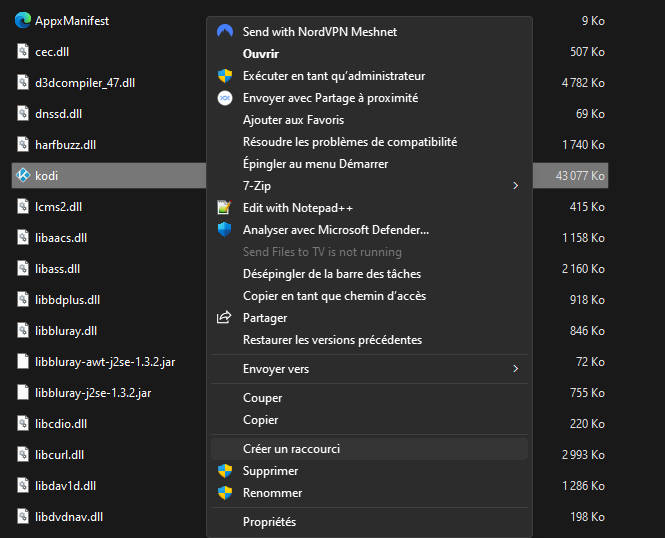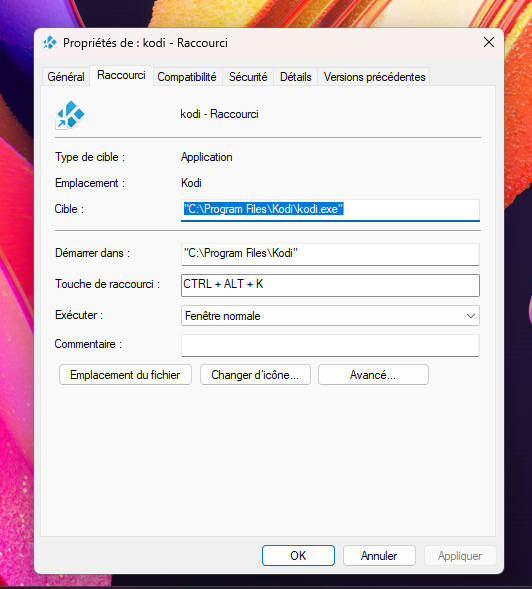Tutoriel Windows - 2023

Dans l'environnement informatique de Windows, il est courant de travailler simultanément avec plusieurs fenêtres ouvertes. Cependant, beaucoup d'utilisateurs ne sont pas pleinement conscients des raccourcis clavier et des méthodes pratiques pour naviguer rapidement entre ces fenêtres. Dans cet article, nous explorerons différentes techniques pour passer d'une fenêtre à une autre sur Windows 11 et 10, en utilisant des raccourcis clavier et d'autres fonctionnalités utiles.
Les bases du multitâche sur Windows
Avant d'explorer les différentes méthodes pour passer d'une fenêtre à une autre, il est essentiel de comprendre les bases du multitâche sur Windows. La barre des tâches joue un rôle central dans ce processus.. Elle affiche les icônes des applications ouvertes et vous permet de basculer entre elles en un clic.
Un moyen simple de naviguer rapidement entre les fenêtres ouvertes est d'utiliser le raccourci clavier "Alt + Tab". En maintenant la touche "Alt" enfoncée et en appuyant sur "Tab", vous pouvez faire défiler les différentes fenêtres ouvertes et relâcher les touches pour ouvrir la fenêtre sélectionnée.
Les raccourcis clavier pour la navigation entre les fenêtres
Outre "Alt + Tab", Windows propose plusieurs autres raccourcis clavier pour faciliter la navigation entre les fenêtres. Voici quelques-uns des plus utiles :
- Maj + Alt + Tab : variante d'Alt + Tab qui permet de faire défiler les fenêtres en sens inverseCtrl + Alt + Tab
- Ctrl + Alt + Tab : variante d'Alt + Tab qui permet de laisser afficher le sélecteur de tâches tout en navigant d'une fenêtre à l'autre avec les flêches
- Windows + Tab : Ce raccourci ouvre la vue des tâches, qui est une version plus avancée du basculement entre les fenêtres avec des aperçus en direct.
- Windows + D : En appuyant sur ce raccourci, vous pouvez minimiser toutes les fenêtres et afficher directement le bureau. Appuyez à nouveau pour restaurer les fenêtres.
- Windows + Num (1 à 9) : cette combinaison permet de démarrer ou de basculer sur un logiciel épinglé à la barre des tâches. La première application épinglée à gauche étant la numéro 1, puis la 2, 3 4 ... jusqu'à la 9 plus à droite. Ex: Win + 4
- Alt + Echap : Ce raccourci permet de basculer rapidement entre les différentes applications ouvertes sans avoir à passer par la vue des tâches.
Naviguer entre les fenêtres d'une même application
Lorsque vous travaillez avec plusieurs fenêtres d'une même application, il existe également des raccourcis spécifiques pour faciliter la navigation :
Utiliser les onglets dans les navigateurs et les applications est une méthode courante pour gérer différentes tâches sans ouvrir de nouvelles fenêtres.
Certaines applications proposent également leurs propres raccourcis pour basculer entre les différentes vues ou fenêtres internes.
Les gestes tactiles pour la navigation entre les fenêtres
Pour les utilisateurs d'appareils tactiles, il existe des gestes pratiques pour naviguer entre les fenêtres :
- Balayage à trois doigts vers la gauche ou la droite : permet de basculer entre les applications ouvertes.
- Balayage à trois doigts vers le haut sur l'écran : affiche toutes les fenêtres ouvertes
- Pincer l'écran avec trois doigts : afficher l'aperçu des tâches et passer rapidement d'une fenêtre à une autre.
Les fonctionnalités supplémentaires pour une meilleure navigation
Dans les anciennes versions de Windows, comme Windows 7, Aero Flip 3D était une fonctionnalité intéressante pour basculer entre les fenêtres en utilisant la touche "Windows + Tab".
Cependant, dans les versions plus récentes, Task View est une fonctionnalité plus avancée qui offre une meilleure gestion des tâches et permet une navigation plus fluide entre les fenêtres et les bureaux virtuels.
Personnaliser les raccourcis clavier et les options de navigation
Pour une expérience de navigation optimale, Windows vous permet de créer et d'assigner de nouveaux raccourcis personnalisés selon vos préférences.
- Ouvrir l'explorateur Windows
- Faire un clic droit sur un élément dossier, fichier, logiciel ... puis cliquer sur "afficher d'autres options" puis cliquer sur créer un raccourci. Sélectionner "oui" pour créer le raccourci.
- Faire un clic droit sur le raccourci, cliquer sur "afficher d'autres options", puis sur "propriétés"
- Dans la zone "touche de raccourci", taper une lettre, puis cliquer sur OK et valider
Le raccourci du type Ctrl + Alt + Lettre est créé
Astuces pour améliorer l'efficacité de la navigation
Outre l'utilisation des raccourcis clavier, voici quelques astuces supplémentaires pour améliorer votre efficacité de navigation :
Fermez les fenêtres inutilisées pour réduire l'encombrement et faciliter la navigation entre les fenêtres essentielles.
Utilisez des bureaux virtuels pour organiser vos tâches par projet ou contexte, ce qui facilite également la navigation entre les différentes activités.
Les avantages d'une navigation fluide entre les fenêtres
Une navigation fluide entre les fenêtres offre plusieurs avantages importants :
Vous gagnez du temps et augmentez votre productivité en évitant les interruptions dues à des recherches fastidieuses des fenêtres ouvertes.
Vous réduisez le stress et la fatigue
8 Astuces Incontournables pour Dompter Windows
Cet autre article pourrait vous intéresser : Comment augmenter sa mémoire de stockage interne sur Android & Android TV
Vous avez aimé cet article ? Alors partagez le sur les réseaux sociaux: