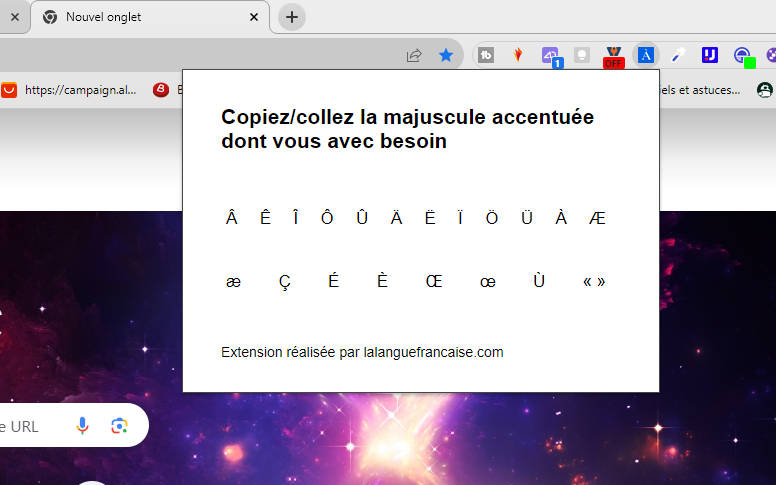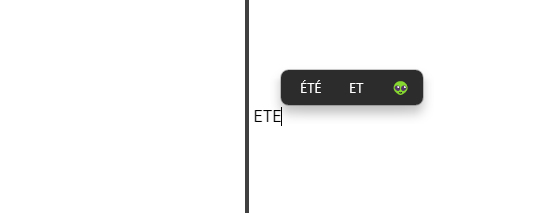Tutoriel Windows - 2023

L'utilisation des majuscules accentuées dans les textes français est essentielle pour une orthographe correcte, contrairement à ce qu'a pu nous apprendre notre maîtresse à l'école. Sur PC Windows, plusieurs méthodes permettent de saisir ces caractères, qui peuvent parfois sembler difficiles à trouver. Cet article explore les différentes façons de taper des majuscules avec accent sur un système d'exploitation Windows. Ma solution préférée ? La dernière ...
E MAJUSCULE AVEC ACCENT ET A MAJUSCULE AVEC ACCENT
Comme Google l'a fait remarquer dans un tweet récent, les recherches sur Internet pour " A majuscule avec accent " mais aussi pour " E majuscule avec accent " n'ont cessé de progresser depuis 2004. La raison est simple, sur un PC Windows, avec la disposition Azerty classique, il n'est en apparence pas possible de faire les majuscules accentuées. Il existe pourtant diverses solutions pour résoudre ce problème (dont certaines méconnues), qui n'en sera plus un pour vous à la fin de cet article ...
UTILISATION DES CODES ALT+
La méthode la plus connue pour insérer des majuscules accentuées est l'utilisation des codes Alt. En maintenant la touche Alt enfoncée et en tapant un code numérique sur le pavé numérique, vous pouvez créer n'importe quel caractère spécial, y compris les majuscules accentuées.
À : Alt + 0192 ou Alt+183
Á : Alt + 0193
 : Alt + 0194
Ä : Alt + 0196
Æ : Alt + 0198
Ç : Alt+ 0199 ou Alt + 128
É : Alt + 0201 ou Alt+144
È : Alt + 0200 ou Alt+212
Ê : Alt + 0202
Ë : Alt + 0203
Î : Alt + 0206
Ï : Alt + 0207
Ù : Alt + 0217 ou Alt+235
Ô : Alt + 0212
Π: Alt + 0140
Il est important de noter que cette méthode nécessite un clavier avec un pavé numérique.
LES RACCOURCIS CLAVIER
Une autre méthode efficace pour saisir des majuscules accentuées sous Windows implique l'utilisation de 2 raccourcis clavier. Les chiffres à utiliser sont ceux de la ligne au-dessus des lettres (pas ceux du pavé numérique). Cette méthode est particulièrement utile pour ceux qui préfèrent éviter les codes Alt ou n'ont pas accès à un pavé numérique.
- À = Ctrl + Alt + 7 puis Maj + A
- Ä = Maj + ¨ puis Maj + A
- Â = ^ puis Maj + A
- È = Ctrl + Alt + 7 puis Maj + E
- Ë = Maj + ¨ puis Maj + E
- Ê = ^ puis Maj + E
- Ì = Ctrl + Alt + 7 puis Maj + I
- Î = ^ puis Maj + I
- Ï = Maj + ¨ puis Maj + I
- Ò = Ctrl + Alt + 7 puis Maj + O
- Ô = ^ puis Maj + O
- Ö = Maj + ¨ puis Maj + O
- Ù = Ctrl + Alt + 7 puis Maj + U
- Û = ^ puis Maj + U
- Ü = Maj + ¨ puis Maj + U
Ces raccourcis qu'il est utile de connaître, comme d'autres raccourcis Windows, offrent une alternative rapide et pratique pour taper des majuscules accentuées, surtout lorsqu'on rédige des textes longs ou complexes. Ils nécessitent cependant un certain temps d'adaptation pour mémoriser les différentes combinaisons. Une fois maîtrisés, ces raccourcis peuvent considérablement accélérer le processus de saisie et améliorer l'efficacité de la rédaction.
Il est important de noter que la disponibilité et la configuration spécifique de ces raccourcis peuvent dépendre de la version de Windows et du type de clavier utilisé (AZERTY, QWERTY, etc.). Certains utilisateurs peuvent donc avoir besoin de personnaliser leurs raccourcis ou d'explorer les paramètres de leur système pour trouver les combinaisons qui fonctionnent le mieux pour eux. En somme, cette méthode représente une option précieuse pour ceux qui cherchent une solution rapide et personnalisable pour l'insertion de majuscules accentuées dans leurs écrits en français.
EXTENSION LA LANGUE FRANCAISE
En plus des méthodes traditionnelles, une solution pratique pour insérer des majuscules accentuées sur Windows est l'extension développée par La langue Francaise. Cette extension, disponible pour les navigateurs tels que Chrome (nouveau Edge, Brave, ...) ou Firefox, offre une approche simplifiée et intuitive. Elle présente une palette de majuscules accentuées directement accessible depuis la barre d'outils du navigateur. L'utilisateur peut ainsi sélectionner facilement le caractère souhaité (comme É, À, È) sans avoir à mémoriser les codes Alt ou à modifier les paramètres de son clavier.
Une fois le caractère choisi, l'utilisateur doit effectuer un copier manuel, soit en utilisant le raccourci clavier Ctrl+C, soit en faisant un clic droit et en sélectionnant "Copier", puis coller le caractère sur son texte avec la combinaison Ctrl+V.
Cette méthode élimine le besoin de mémoriser des combinaisons de touches complexes, rendant l'écriture de textes en français plus accessible, surtout pour ceux qui ne sont pas familiers avec les raccourcis clavier ou qui préfèrent une méthode plus visuelle. L'extension est particulièrement utile pour la rédaction de documents, d'e-mails, ou pour la publication sur les réseaux sociaux, où l'utilisation correcte des majuscules accentuées est essentielle pour une communication claire et professionnelle.
Télécharger et installer l'extension Majuscules Accentuées sur Chrome
Télécharger et installer l'extension Majuscules Accentuées sur FireFox
CORRECTEUR D'ORTOGRAPHE
Autre méthode qui peut être intéressante à utiliser, la suggestion de mots intégrée à Windows. Par exemple, si vous tapez "ETE", le correcteur vous proposera automatiquement la version correcte "ÉTÉ", comme sur smartphone.
Pour l'activer sur Windows 11 il faut :
- Taper et cliquer sur paramètres dans la barre de recherche
- Aller ensuite dans personnalisation,
- Puis saisie de texte
- Puis paramètres de saisie
- Il faut activer "afficher les suggestions de texte lors de la frappe sur le clavier physique"
- Au passage, vous pouvez aussi activer "corriger automatiquement les fautes d'orthographes" si cette option vous semble utile
CLAVIER FR-OSS
Une autre solution efficace pour taper des majuscules accentuées (ma préférée), comme le "É", sur Windows est d'installer et d'utiliser la disposition de clavier FR-OSS, que l'on retrouve sous Linux. Cette disposition de clavier est spécialement conçue pour faciliter la saisie de caractères accentués en français, y compris les majuscules. Cela fonctionne à partir de Windows XP.
Pour installer le clavier FR-OSS :
- Télécharger le clavier FR-OSS (ci-dessous)
- Décompresser le fichier
- Ouvrir le fichier décompressé puis cliquer sur le fichier fr-oss
- Double cliquer sur l'application Setup
- Une fenêtre devrait apparaître avec un message d'avertissement "Windows a protégé votre ordinateur". Cliquer sur "informations complémentaires"
- Cliquer sur "Exécuter quand même"
- Valider l'installation
- Aller dans les paramètres Windows puis dans "Heure et Langue" puis dans "Langue et Région" et dans la partie "Clavier", cliquer sur "Ajouter un clavier" (selon votre version de Windows, ce paramètre peut se situer ailleurs)
- Sélectionner le clavier FR-OSS puis valider
- Redémarrer le PC
Cette disposition a été faîte Michel Julier (merci à lui), son tutoriel est visible ICI.
Si vous souhaitez vous aussi créer votre propre disposition de clavier, copier celle d'un autre système (Mac, Linux ...) ou modifier celle-ci, vous pouvez le faire à l'aide de l'outil Windows Microsoft KeyBoard Layout Creator (MSKLC).
8 ASTUCES INCONTOURNABLES POUR DOMPTER WINDOWS
Cet autre article pourrait vous intéresser : Comment augmenter sa mémoire de stockage interne sur Android & Android TV
Vous avez aimé cet article ? Alors partagez le sur les réseaux sociaux: