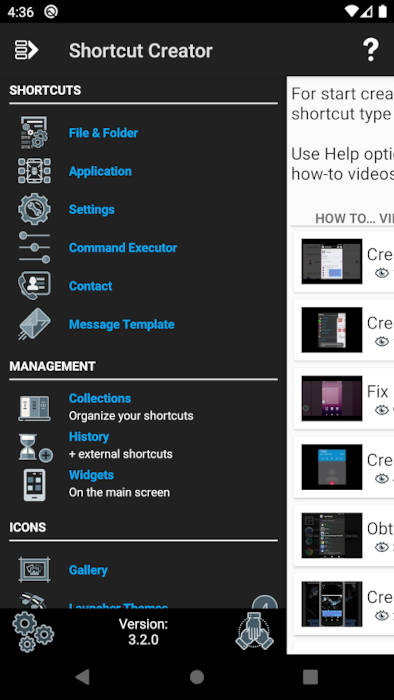Tuto Android - 2021

Depuis quelque temps, plusieurs personnes m'ont demandé comment afficher le pass sanitaire sur le bureau Android. J'en ai donc profité pour faire un petit tutoriel pour expliquer plusieurs méthodes pour créer des raccourcis sous forme d'icône vers des dossiers, fichiers, contacts ... sur l'écran d'accueil Android. Attention, certaines solutions fonctionnent sur des marques de smartphones, mais pas sur d'autres.
Gestionnaire de fichiers
Pour la première méthode, nous allons nous servir du gestionnaire de fichiers qui est installé sur votre smartphone.
Il faut démarrer l'application en question, se rendre sur le fichier dont on veut créer un raccourci sur le bureau, maintenir son doigt appuyé dessus puis cliquer sur les 3 petits points qui vont apparaître. Vous cliquez ensuite sur "plus" puis sur "afficher à l'écran d'accueil" (ou autre choix similaire) si cette option apparat. Il se peut que la méthodologie soit différente selon votre gestionnaire de fichiers et que la fonctionnalité ne soit pas présente au sein de l'application, mais je pensais que c'était utile de mentionner, tout de même cette solution.
Google Drive
Pour la 2e astuce, nous allons utiliser Google Drive. En premier, il faut transférer dans Google drive, le document pour lequel nous souhaitons créer un raccourci. Ensuite, il faut le localiser dans GD, cliquer dessus, puis sur les 3 petits points à droite et ensuite choisir rendre disponible hors connexion. Une fois que ceci est fait, on appuie de nouveau sur les 3 petits points et on sélectionne ajouter à l'écran d'accueil. Encore une fois, cette solution ne fonctionne pas forcément sur tous les smartphones.
Shortcut Creator
En dernière solution, nous allons télécharger et installer l'application Shortcut Creator. Celle-ci permet entre autres de faire des raccourcis vers des fichiers, dossiers, contacts, messages, paramètres ... ainsi que de personnaliser et modifier l'icône qui y est associée et son titre.
Au démarrage de Shortcut Creator, nous avons plusieurs choix (fichiers ou dossiers, applications, paramètres, commandes, contacts ou message template) et nous sélectionnons celui qui correspond au type de raccourci que nous voulons faire.
Par exemple, pour un PDF, il nous faut choisir file (fichier), puis se rendre dans files document storage et enfin localiser et sélectionner notre PDF. Il va être possible de modifier le nom et de choisir l'application qui va nous permettre d'ouvrir ce PDF. Enfin, nous validons, en appuyant sur la petite croix en haut et en choisissant to launcher. Maintenant, lorsque nous revenons sur son bureau android, le fichier PDF en question est présent et si nous cliquons dessus, il s'affiche immédiatement à l'aide de l'application que nous aurons sélectionné auparavant.
Vous avez aimé cet article ? Alors partagez le sur les réseaux sociaux: