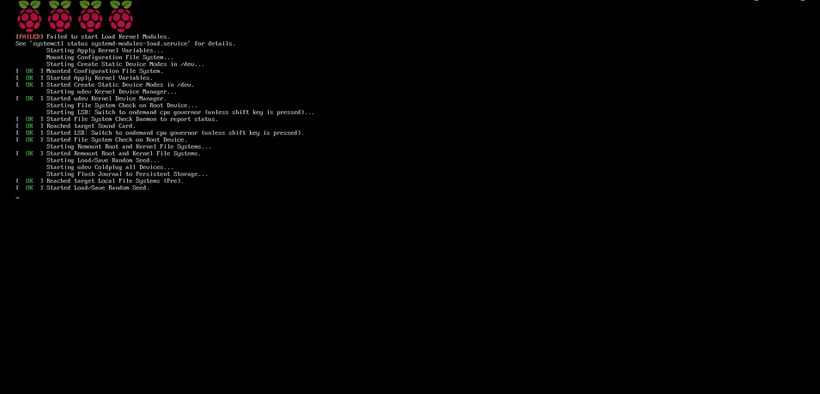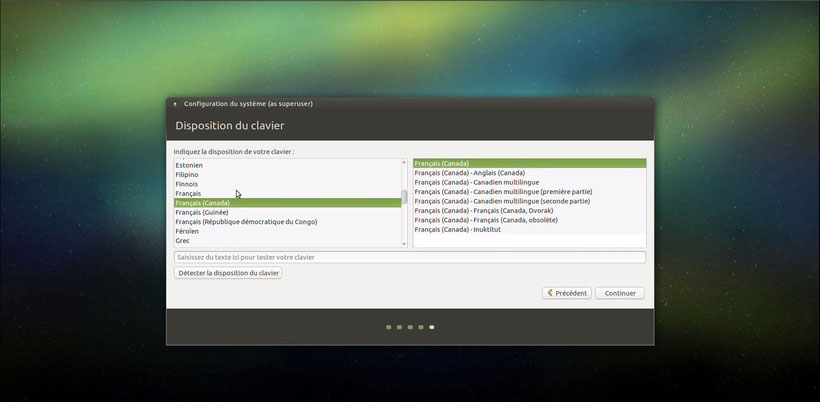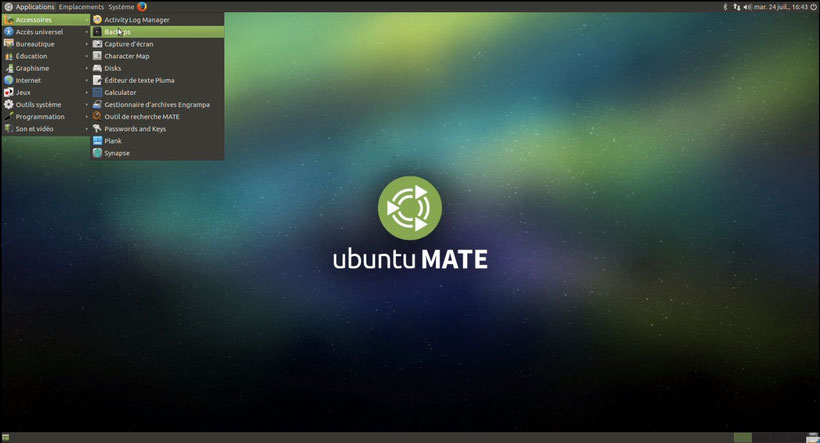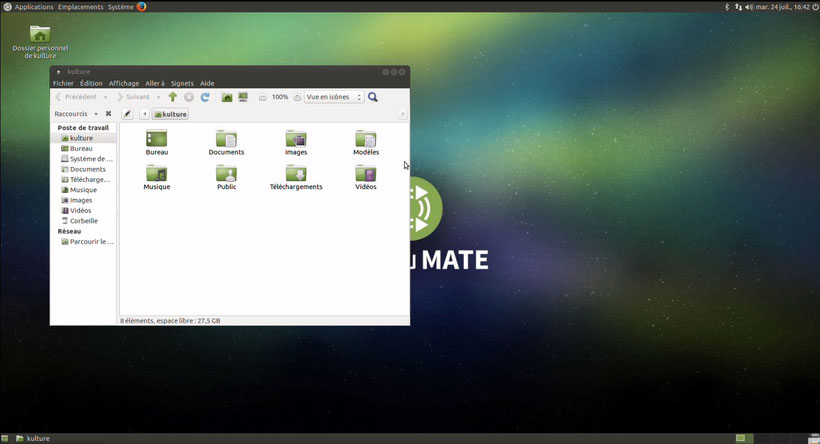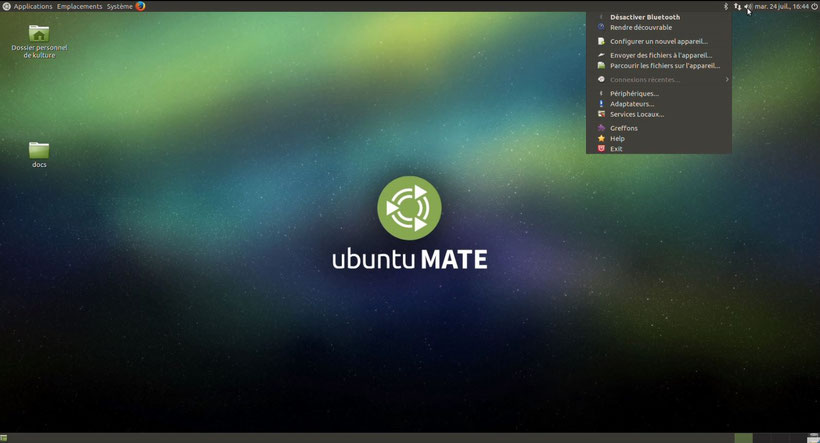Raspberry Pi - 2018

Parmi les différentes distributions orientées "ordinateur de bureau", ubuntu MATE est une des plus intéressantes pour les débutants avec son store de logiciels (chromium, firefox, libreoffice, VLC etc ...).Nous allons voir dans ce tutoriel comment installer Ubuntu MATE sur un Raspberry Pi.
* La vidéo tutoriel et de présentation se trouve en bas de page
Pourquoi installer Ubuntu MATE sur un Raspberry Pi ?
Ubuntu MATE permet de se servir de son Raspberry Pi comme d'un ordinateur d'appoint et silencieux pour faire de la bureautique (traitement de texte, tableur ...), de la navigation Web, lecture vidéo (full HD 1080P maximum), musique, pas mal de chose en fait tant qu'on ne lui demande pas des taches trop gourmandes (pour rappel le Raspi fait seulement 1go de ram)
Matériel nécessaire :
1_ Raspberry Pi
2_ Alimentation micro usb 5V et au minimum 2.5A
3_ Cable HDMI
4_ Clavier + souris
5_ Carte micro SD d'au moins 16go et de classe 10 minimum
En option:
1_ Clé USB (c'est conseillé de stocker les données sur clé usb et de laisser le système seul sur micro SD)
2_ Boitier
3_ Dissipateurs de chaleur
Acheter sur Aliexpress:
Kit Raspberry Pi (plusieurs kits différents) :
Acheter sur Amazon:
_ Boitier + alimentation + dissipateurs
_ Kit Raspberry Pi: raspberry pi 3 b + alimentation + boitier + carte micro SD 16 GB ( noobs préinstallé dessus ) : http://amzn.to/2gMC31z
Le tutoriel par écrit et en image
Dans un premier temps, il faut télécharger le fichier image pour ubuntu MATE
Ensuite il faut télécharger et installer le logiciel etcher qui existe pour Windows, Mac et Linux.
A partir de là c'est super simple le logiciel va s'occuper de formater la carte Micro SD et de flasher l'image sur celle-ci.
Il faut démarrer Etcher puis cliquer sur "Select Image" et sélectionner dans nos dossiers l'image de l'OS Ubunutu MATE que l'on a téléchargée et que l'on veut installer. Ensuite on clique sur "Select Drive" et on choisi notre carte micro SD puis on appuie sur "Flash!" et on laisser Etcher faire toutes ses opérations. Un message averti ensuite du bon ou du mauvais déroulement des opérations.
Une fois que le logiciel affiche "complete" la carte est prête à être installé dans le raspberry Pi.
Une fois la carte micro SD insérée dans le Raspberry Pi il faut connecter tous les accessoires (cable HDMI, souris, clavier etc ...) et en dernier l'alimentation.
Une fois l'alimentation branchée, l'installation se lance automatiquement.
Ensuite il va falloir configurer certains paramètres comme la disposition du clavier, choisir un nom et un mot de passe.
Le système va finir de s'installer.
Une fois installé il est possible d'installer facilement des logiciels à partir du store ou même d'installer d'autres stores de logiciels à partir de ce même store.
En haut à gauche on a les différents menu du système d'exploitation pour utiliser un logiciel, lancer FireFox, paramétrer l'OS etc ...
Le système de fichiers et de dossiers fonctionne à peu près de la même manière que sur Windows
En haut à droite se trouve plusieurs menus aussi. Un menu pour gérer le bluetooth et les appareils connectés, un pour le réseau (WiFi ...), le son, le calendrier et le bouton d'arrêt du système.
Vidéo de présentation et d'installation d'Ubuntu MATE sur un Raspberry Pi
Vous avez aimé cet article ? Alors partagez le sur les réseaux sociaux: